
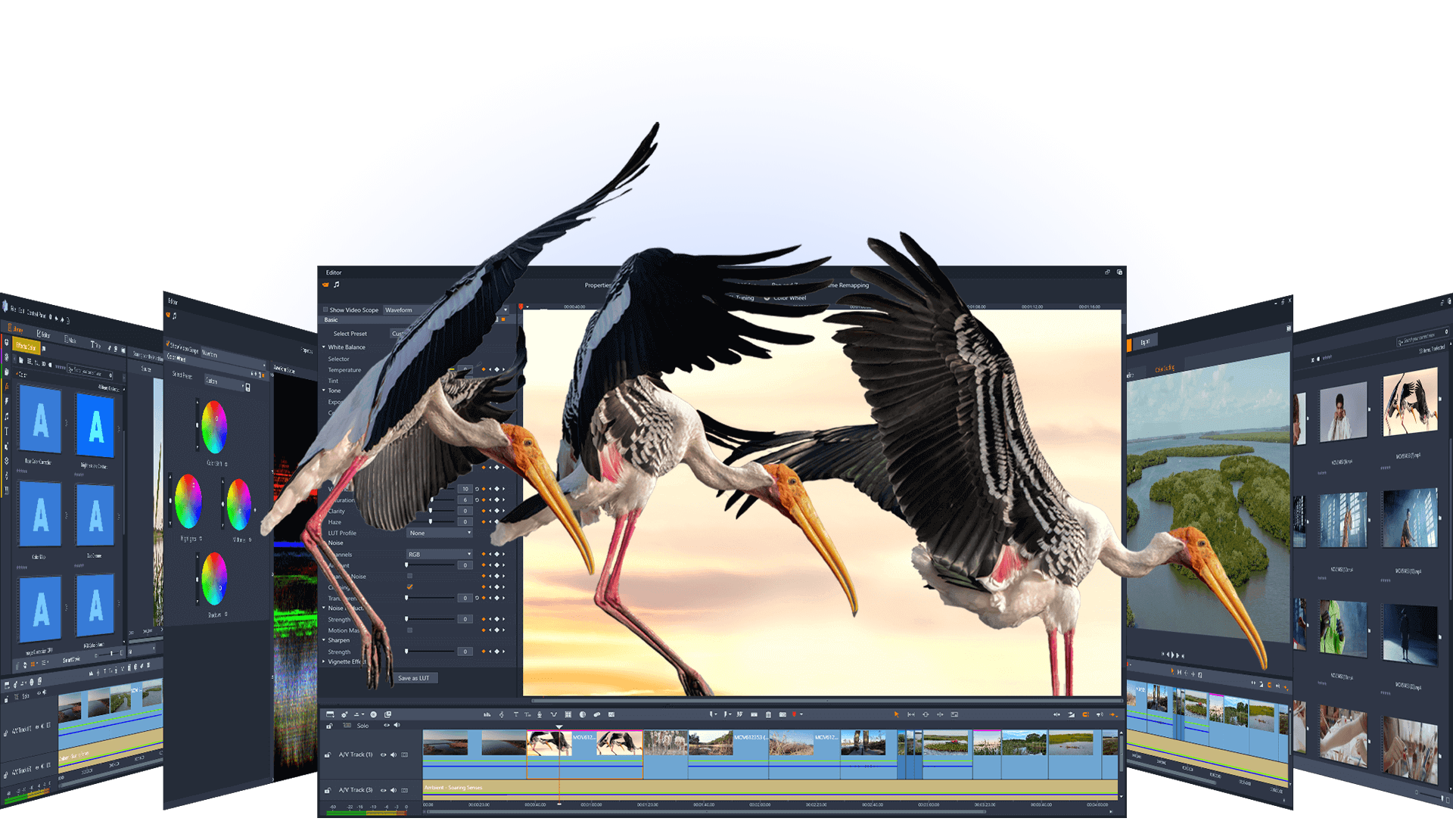
- #FREE DVD AUTHORING SOFTWARE ANIMATED MENU INSTALL#
- #FREE DVD AUTHORING SOFTWARE ANIMATED MENU DOWNLOAD#
- #FREE DVD AUTHORING SOFTWARE ANIMATED MENU FREE#
DVD Flick will then recognize them automatically, so you don’t have to select them all separately.īesides the name of the video file, you can also see the duration of the clip, if there is sound included or not and how many subtitle files there are used (Picture 2B). If you use videos with separate subtitle files, it is a good idea to give them the exact same name as your video clips. Adding Video ClipsĪt the right side of DVD Flick, you will find the buttons to add videos, remove videos or edit videos (Picture 2A).Ĭlick on “Add title” to select the video clips you would like to burn on your DVD.

Time to click “Accept” now, you can always change these settings later on. Writing speed x4 will make sure the disc is burned without faults. You can choose to go back to the menu, play the clip again, go to the next clip or stop the DVD.įinally, on the “Burning” tab, decide if you want to make a DVD or iso-file. On the “Playback” tab, you can choose what has to be done after a clip is finished playing. Here you can select the audio channels, mono, stereo or surround, if you are not sure, select “Auto”. This will make the encoding process slower but the quality will be better.įor the audio settings, click on the “Audio” tab. Than change the “Encoding” option to “Best”. If you are not sure what the standard is in your country, click here for an overview.
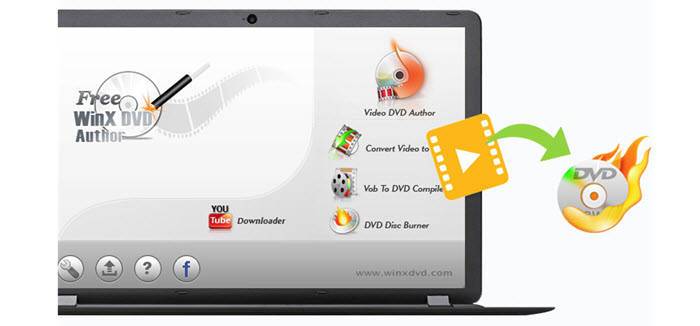
Next, click on the “Video” tab and select your target format, PAL or NTSC. If you do not need to continue to work, select “Above normal”. The size of your DVDs is normally mentioned on the box and often on the DVDs as well.Īt “Encoder” you select “Normal” if you want to continue working on your computer whilst burning the DVD. On the “General” tab (Picture 1C) you fill in the title of the DVD next to “Title” and next to “Target size” select the kind of DVD you are going to use. On top, in the menu, click on “Project settings” (Picture 1B) to modify the project settings. You can use the “Browse” button to navigate to the right location. First at the bottom of the screen, where you see “Project destination folder” (Picture 1A), select the folder where you want to save your project on your hard disc.
#FREE DVD AUTHORING SOFTWARE ANIMATED MENU INSTALL#
Install the software and start the program. For this tutorial I will use version 1.3.0.7.
#FREE DVD AUTHORING SOFTWARE ANIMATED MENU DOWNLOAD#
To start, download DVD Flick by clicking here. It accept most common used video file formats, no complicated settings, and besides burning a DVD, you can also create an iso-file to play in your media center. The great thing about DVD Flick is, besides the fact that it’s free, is that the software is also very simple to use. Very convenient to bundle different episodes of your favorite series, to make a compilation of best YouTube movies or to simply combine different home videos.
#FREE DVD AUTHORING SOFTWARE ANIMATED MENU FREE#
With the free software DVD Flick you can easily make a DVD menu and a well working DVD.


 0 kommentar(er)
0 kommentar(er)
